1. Log into your cPanel account.
2. Towards the bottom of the cPanel page, in the "Software" section, click on the "Wordpress Manager by Softaculous" Icon.
3. cPanel will redirect you to the Softaculous Wordpress Management Panel.
4. Click on the "Install" button.
5. Fill in the necessary fields under the "Software Setup" section:
6. Under the "Site Settings" field:
7. Under the "Admin Account" field enter the following information:
Note: Copy the admin username and password to a safe place because you will need these login details to access the admin area of your WordPress blog.
8. Choose Language: You can choose the language of your WordPress blog. The default language of WordPress is English.
9. Under the "Select Plugin(s)" heading: Tick the "Limit Login Attempts (Loginizer)" checkbox.
10. Advanced Options: Skip this, as it is not recommended to change anything under here.
11. Select Theme: You also have the optional choice to install a Wordpress theme. These are from a selection of free themes provided by PopularFX (a Softaculous company), which is accompanied with the free version of their Wordpress site builder, Pagelayer (a Softaculous company). Click here for a short demo video. If you don’t want to do this, skip this section and WordPress will use its default theme.
12. Finally, at the end of page, click on the Install Button. Please be patient whilst the installation proceeds.
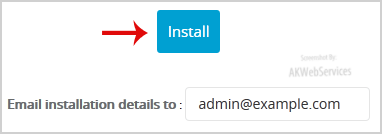
13. When the installation is complete, you will be provided with the website addresses (URLs) to your installation. Please make a note of the Administrative URL, which will allow you to login to the Wordpress administrator control panel (for example; https://example.com/wp-admin ).
14. Before you start using your Wordpress site, it is important to make sure that it is secure, therefore, please click here and read the information in this knowledgebase article.
Then, login to the Wordpress administrator control panel and start using your Wordpress site. You may find this knowledgebase article (click here) on removing sample Wordpress content helpful. Click here for further knowledgebase articles on using Wordpress.
Here is an example of the installation page, with the completed above instructions: